How To Install Virtual Linux On Windows 10
Instalasi Linux di Windows ten tanpa Dual Kick dan Virtual Machine (VM) dengan WSL
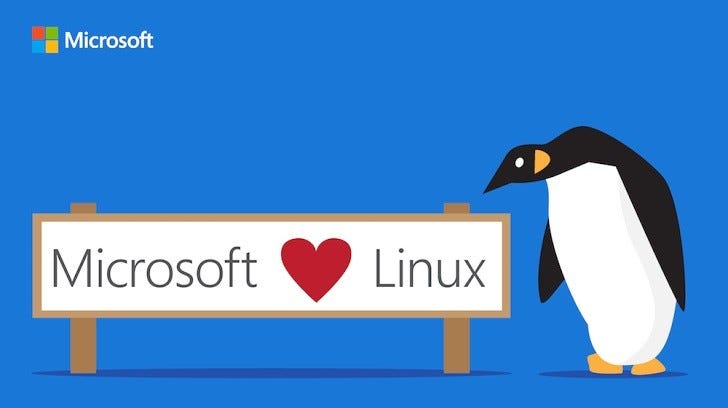
! Ini adalah artikel lama dengan menggunakan WSL1, untuk menggunakan WSL2 berikut adalah linknya :
Instalasi Linux di Windows 10 tanpa dual boot dan virtual motorcar(VM) dengan WSL two
Berikut adalah cara untuk instalasi sistem operasi Linux di Windows 10 tanpa menggunakan Virtual Machine (VM). Linux berjalan bersama-sama dengan Windows tanpa dual booting maupun VM yaitu menggunakan Windows Subsystem for Linux (WSL), apa bedanya ?
Jika menggunakan dual kicking dan VM, resource PC harus di alokasikan untuk Linux, dan sistemnya terisolasi, sementara jika menggunakan WSL, tidak ada resource yang perlu dialokasikan, resource Linux akan sharing dengan Windows 10 sehingga Linux akan menggunakan seluruh resources PC anda, performanya juga akan jauh lebih cepat dari VM.
WSL disebut juga Windows Subsystem for Linux, adalah fitur dalam Windows ten yang mengijinkan anda dapat menginstall Linux langsung berjalan bersama Windows 10.
Untuk bisa menggunakan WSL, pastikan Windows x memiliki update terbaru, disarankan versi 1809 keatas karena memiliki WSL yang baru dan cepat.
Versi Windows dapat dilihat di :
- Kickoff Bill of fare => Settings => Update & Security.
- Dibagian kanan ada Bone build info, klik kemudian scroll kebagian bawah.
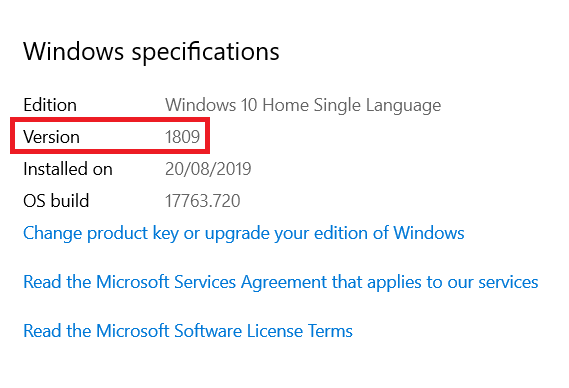
Untuk instalasi WSL :
- Cari Command Panel dari Windows Search dan jalankan.
- Ganti View by Large icons, pilih Program and Features.
- Pilih Plough Windows feature on or off di kiri atas.
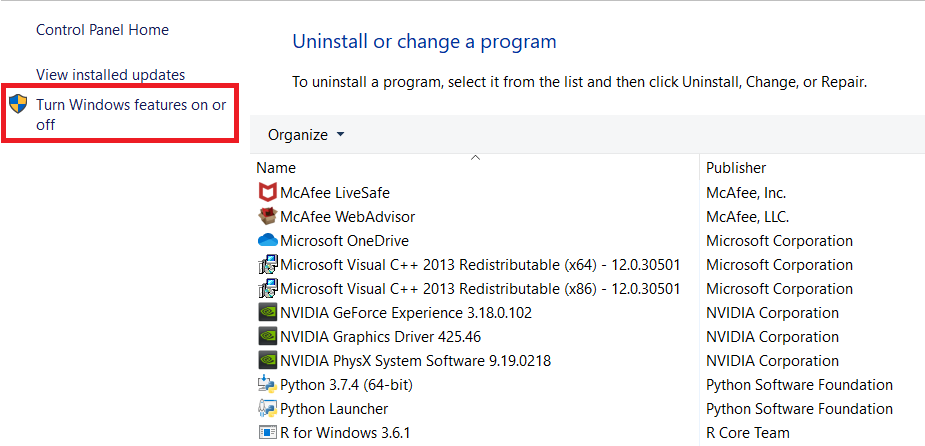
- Centang Windows Subsystem for Linux dan klik OK.
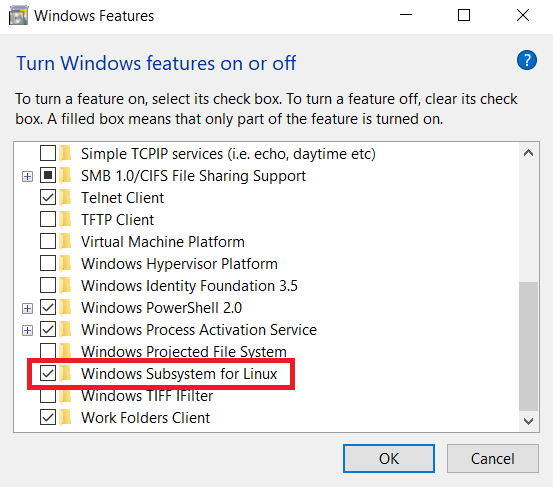
- Seteleah instalasi selesai, buka Microsoft Store, search : Linux.
Ada beberapa pilihan distro Linux yang sudah support WSL, dicontoh ini akan menggunakan Ubuntu xviii.04 LTS, klik Install, perlu diketahui bahwa instalasi dari Microsoft Store akan mengunduh aplikasi dari cyberspace, pastikan PC terkoneksi ke internet, dan keseluruhan proses ini bisa memakai 200–500 MB quota cyberspace, disarankan menggunakan Wi-Fi. - Setelah terinstall, Ubuntu akan muncul di Commencement Menu Windows berupa Aplikasi, jalankan.
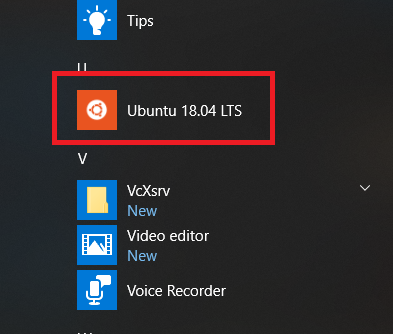
- Tunggu set up upwardly pertama kali akan memakan waktu, pastikan sisa free bulldoze C masih besar. Setelah itu akan diminta setup password, masukkan, setelah selesai aplikasi akan masuk ke beat out bash Linux. Done. Linux Ubuntu sudah terinstall di Windows 10 anda.
- Anda bisa melakukan cek resource dengan menjalankan "htop", ketik htop di beat out. Sebagai gambaran, htop ini seperti Task Manager di Windows.
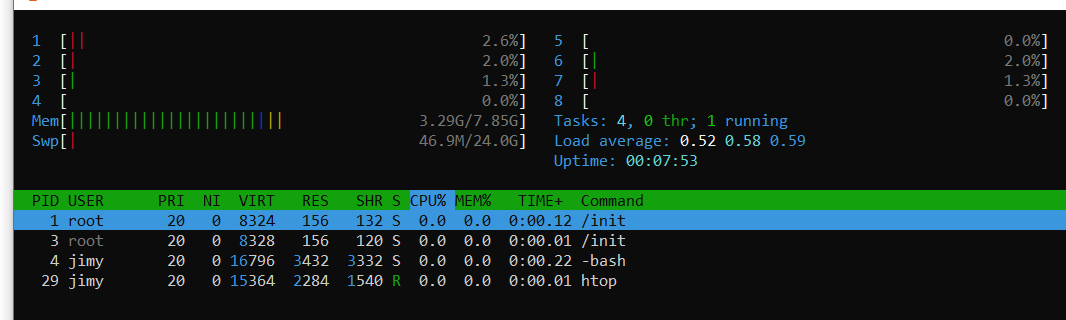
Jika dilihat CPU akan sejumlah CPU PC dan memory akan sebesar retentivity PC.
Perlu diketahui bahwa Linux yang terinsall adalah corenya, jadi fitur Linux masih sangat basic, hanya kernel dan beberapa aplikasi pendukung penting.
Untuk bisa menggunakan Linux ala Desktop selanjutnya perlu diinstalasi dan setting lagi, jenis desktop cukup banyak di Linux, seperti Gnome, KDE, dan sebagainya, untuk desktop kali ini dicontohkan mengunakan XFCE, karena XFCE memiliki performa paling baik dan ringan.
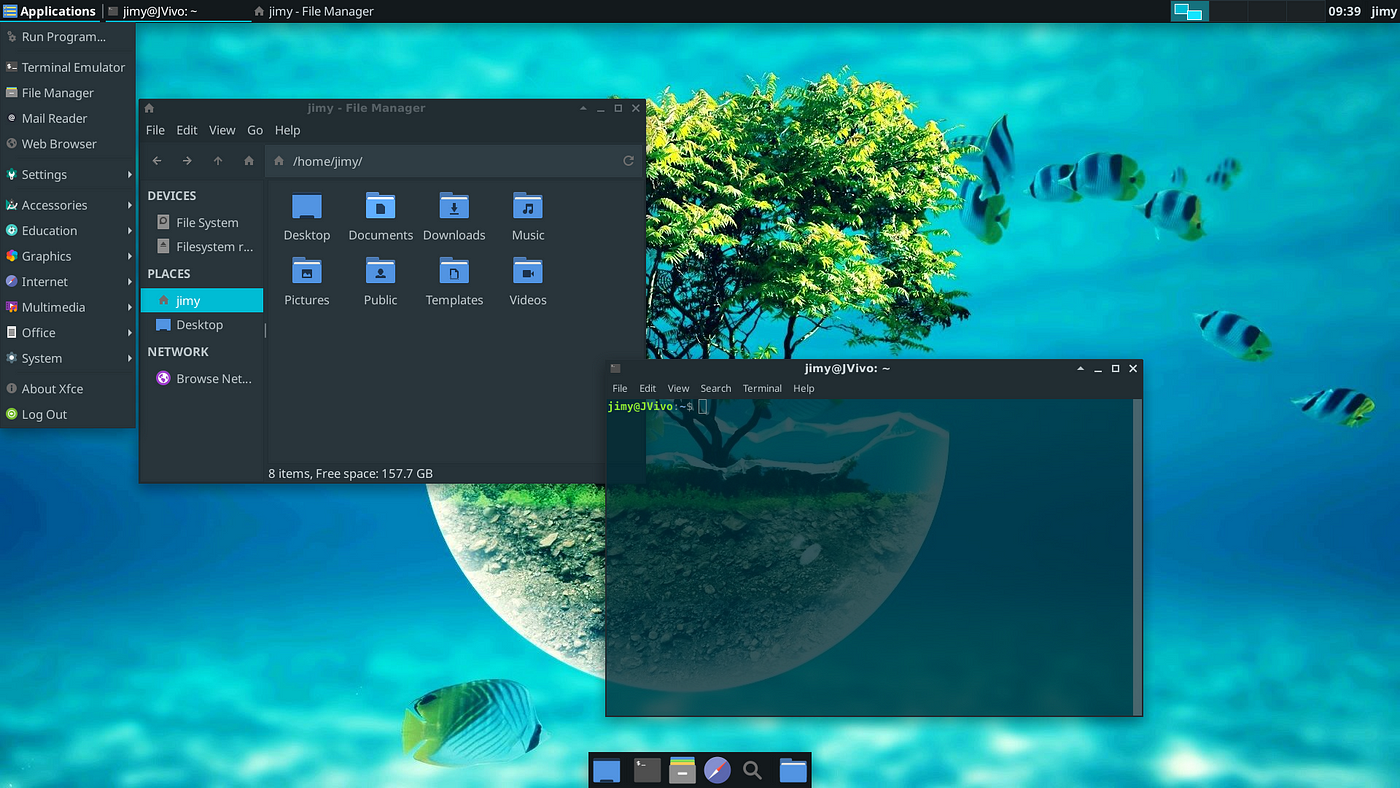
Berikut step-stepnya (dibutuhkan koneksi internet aktif) :
- Dari fustigate shell, update terlebih dahulu apt
jika belum familiar dengan Linux, C:\> Prompt pada linux adalah username@hostname:~$, contoh disini adalah jimy@JVivo:~$ karena computer proper name bernama JVivo dan user yang didaftarkan saat instalasi.
Bones penggunaan Linux tidak akan dibahas disini.
sudo apt update - Jika muncul pertanyaan, ketik y untuk melanjutkan. Setelah selesai, jalankan ini untuk upgrade apt.
sudo apt upgrade - Setelah selesai, jalankan ini untuk instalasi XFCE
sudo apt install xfce4 - Setelah selesai, kita harus setting Display karena untuk menggunakan desktop, Linux harus mengetahui, desktop akan dimunculkan ke layar yang mana, settingnya dengan membuka file bernama .bashrc di folder dwelling house, untuk editing text bisa menggunakan vi atau vim atau nano, disarankan menggunakan nano agar lebih mudah,.
cd ~
sudo nano .bashrc - Setelah masuk nano tambahkan baris ini dimana saja boleh, contoh disini dipaling bawah, coil ke bawah menggunakan tombol panah bawah keyboard, kemudian ketik ini :
export Brandish=:0.0 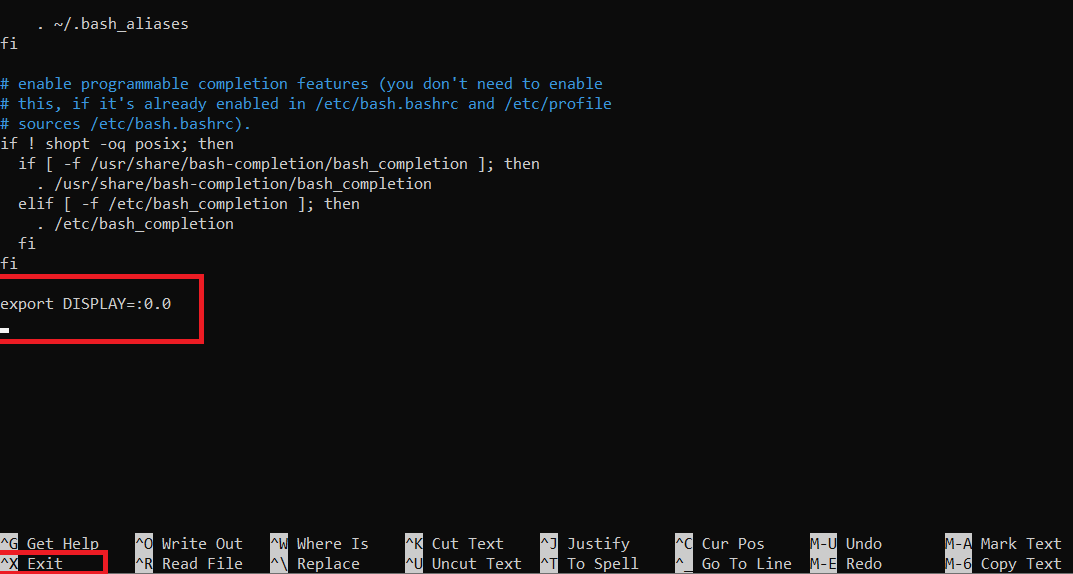
- Tekan Ctrl-X untuk exit, nano akan menanyakan untuk save, ketik y dan enter.
- Kemudian reload script bashrc tersebut dengan mengetik ini :
source .bashrc - Untuk Display dibutuhkan aplikasi lagi, yaitu VcXsrv Windows X Server, dapat diunduh disini.
- Setelah selesai instalasi VcXsrv (disarankan 64 bit), jalankan, pilih jenis window, bebas boleh salah satu jenis, pastikan Display number diisi 0, selanjutnya Next sampai Finish, VcXsrv akan menampilkan one windows kosong hitam.
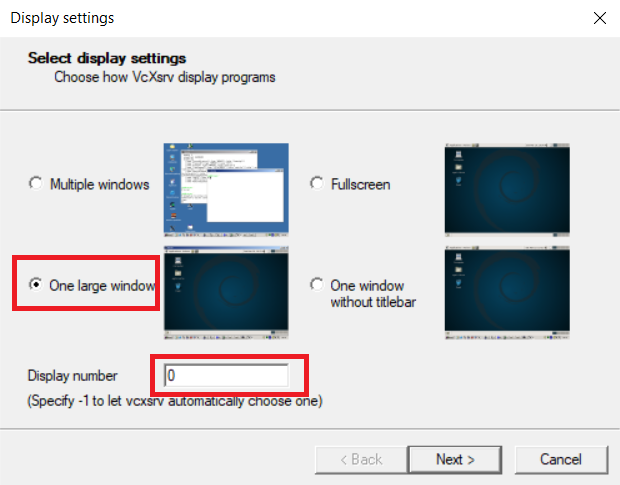
- Kembali ke beat out, jalankan xcfe dengan mengetik :
xfce4-session - Done, Linux Desktop dengan XFCE sudah jalan.
Selanjutnya adalah mengkostumisasi desktop agar terlihat mod serta memperbaiki resolusi yang blur.
Warning , Unduh dan instalasi ini akan memakan waktu lama (terlihat seperti tidak jalan/hang) tetapi sebenarnya jalan, jadi tetap tunggu sampai selesai, jalankan melalui concluding.

Adapta Theme
sudo add-apt-repository -y ppa:tista/adapta sudo apt update sudo apt install adapta-gtk-theme
Fonts
sudo apt install fonts-roboto sudo apt install fonts-noto
Icons
sudo add together-apt-repository -y ppa:papirus/papirus sudo apt update sudo apt install papirus-icon-theme
Setelah selesai download, dekstop dapat di kostumisasi dari Beginning Carte Linux :
- Pilih [Applications] => [Settings] => [Appearance] => [Style] => [Adapta-Noto]
- Pilih [Applications] => [Settings] => [Appearance] => [Icons] => [ePapirus]
- Pilih [Applications] => [Settings] => [Appearance] => [Fonts] => Default Font : [Noto Sans], Default Monospace Font : [Noto Mono]
- Pilih [Applications] => [Settings ] => [Window Manager] => [Style] => [Adapta-Noto]
Memperbaiki Resolusi
Untuk mengganti resolusi layar XCFE, jalankan ini dari concluding :
cd ~/.config/xfce4/xfconf/xfce-perchannel-xml ls Hasilnya :
displays.xml xfce4-appfinder.xml xfce4-session.xml
displays.xml.onetime xfce4-desktop.xml xfwm4.xml
keyboards.xml xfce4-keyboard-shortcuts.xml xsettings.xml
thunar.xml xfce4-panel.xml
Hasil diatas mungkin bisa berbeda jika, ada juga yang tidak ada file displays.xml-nya, untuk yang tidak ada bisa re-create paste isi file dibawah ini, jika sudah ada, edit file tersebut dengan nano.
sudo nano displays.xml Isi file :
<?xml version="1.0" encoding="UTF-8"?> <channel proper noun="displays" version="1.0">
<property name="Default" type="empty">
<property name="default" type="string" value="default">
<property name="Active" blazon="bool" value="true"/>
<belongings name="Resolution" type="string" value="1920x1080"/>
<property name="RefreshRate" type="double" value="0.000000"/>
<holding name="Rotation" type="int" value="0"/>
<property proper name="Reflection" type="string" value="0"/>
<belongings name="Main" type="bool" value="true"/>
<property name="Position" type="empty">
<property name="X" type="int" value="0"/>
<property name="Y" type="int" value="0"/>
</property>
</property>
</property>
</aqueduct> Ganti resolusi pada bagian yang di-assuming, dan simpan
Logout dari dekstop di menu kanan atas.
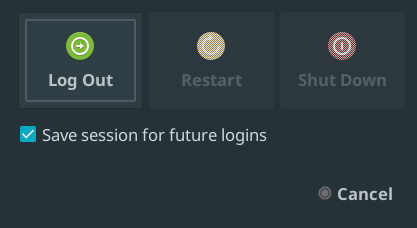
Tutup window VcXsrv, dan juga tutup aplikasi Ubuntu.
Masuk ke Windows Explorer, cari binder VcXsvr diinstall, defaultnya :
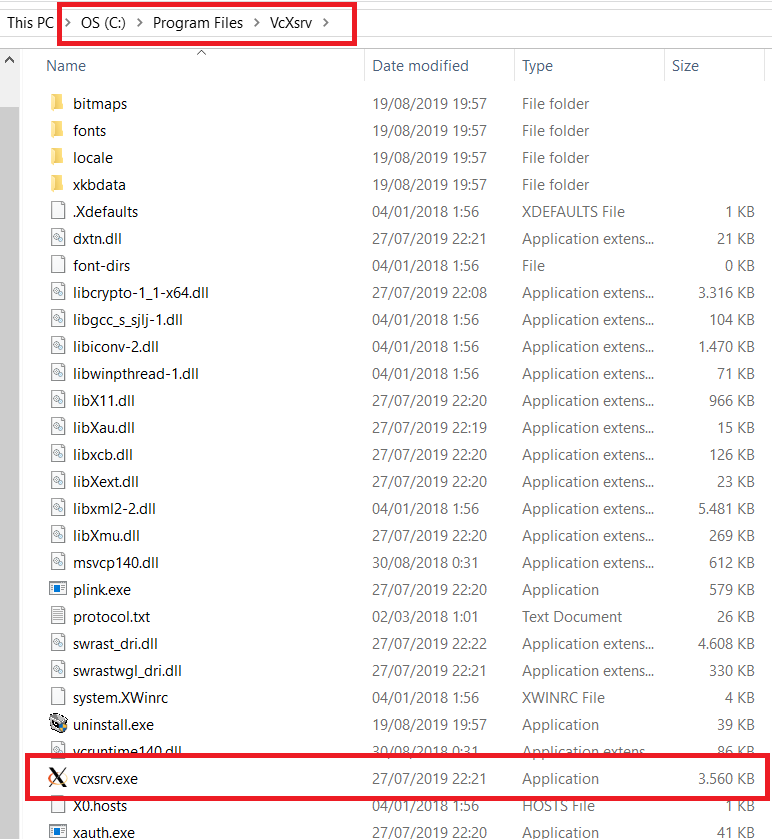
- Klik kanan vcxsrv.exe
- Pilih Backdrop
- Pilih tab Compability dan klik tombol Change loftier DPI settings, OK.
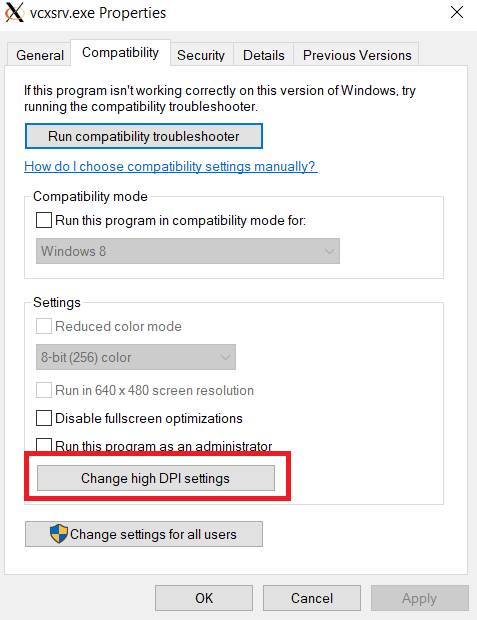
- Centang Override high DPI scaling beliefs, OK.
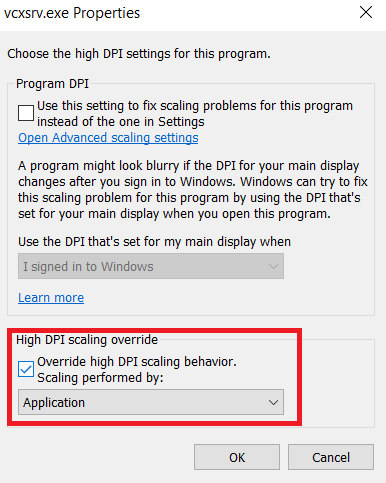
- Buka lagi app Ubuntu, jalankan xcfe4-session. Washed. Linux Desktop anda sudah cantik dengan set wallpaper baru.
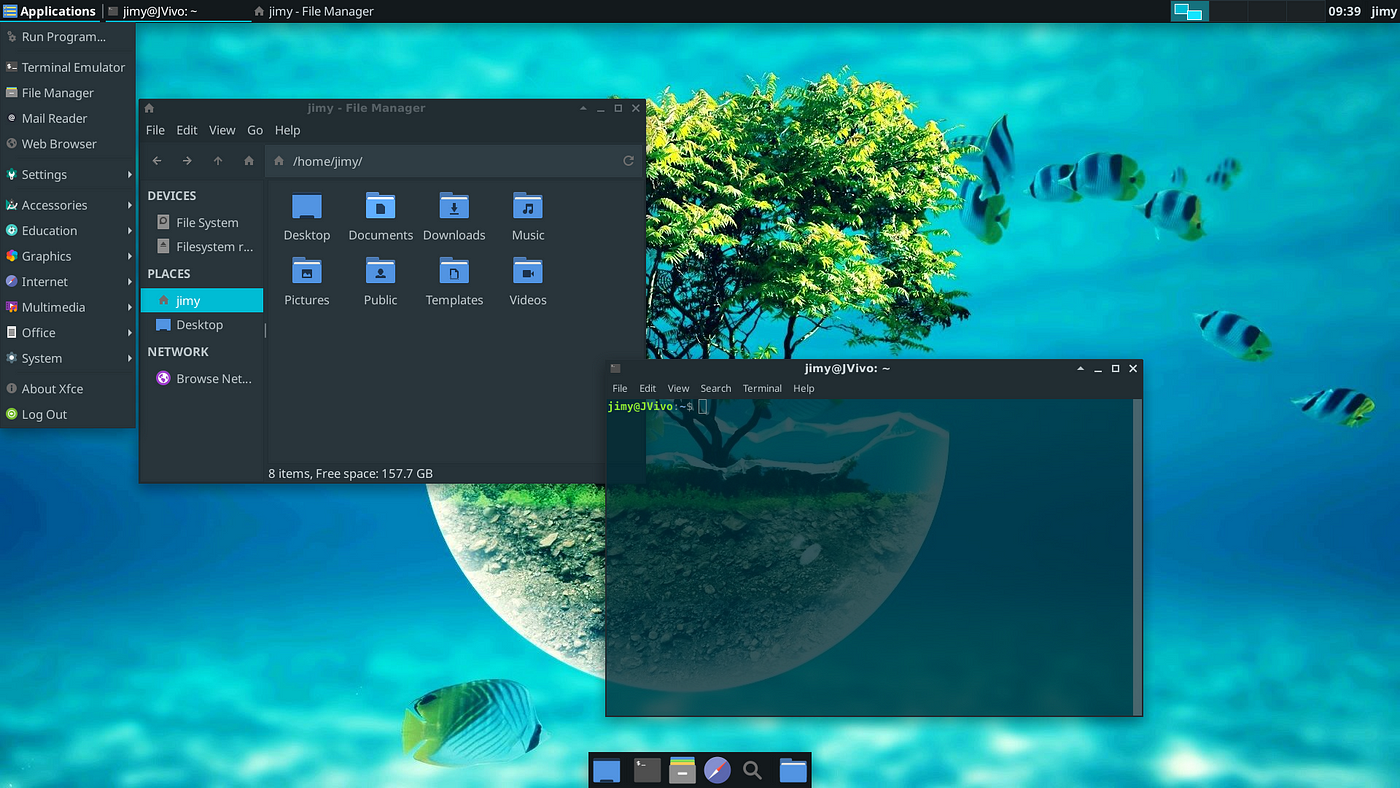
Selanjutnya selamat mengunakan dan mendalami Linux, dan install aplikasi yang diperlukan seperti Firefox, Libre Office dan sebagainya menggunakan apt.
Enjoy…
Source: https://medium.com/@jrendz/instalasi-linux-di-windows-10-tanpa-dual-boot-dan-virtual-machine-vm-dengan-wsl-8a7d9ec4fcce
Posted by: horncomir1957.blogspot.com


0 Response to "How To Install Virtual Linux On Windows 10"
Post a Comment